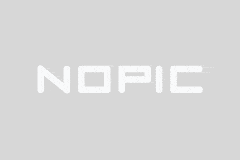vs2019下载速度极慢( % )vs2019下载太慢
大家好,今天小编关注到一个比较有意思的话题,就是关于vs2019下载速度极慢的问题,于是小编就整理了5个相关介绍vs2019下载速度极慢的解答,让我们一起看看吧。
vs2019运行时内存不足?
从vs2017开始,集成的内容就巨多,如果想把内容全部安装完,需要150GB的空间;即使想安装在其他分区,仍然会有100GB可能会在C分区。 所以,把C分区保留200GB以上,是比较好的习惯。如果原来C分区小了,可以把D分区先删除,再合并到C分区里;如果还不足,那就继续。
为什么vs2019有时候运行需要两次?
有时候运行Visual Studio 2019需要两次的原因有很多,可能是因为在第一次运行时出现了某些错误导致程序不能正常运行,需要重新运行来解决问题;也可能是因为程序本身的逻辑问题,需要多次运行才能得到正确的结果。
此外,电脑的配置和运行环境也会影响程序的运行,如果电脑性能较低或者存在其他软件冲突等问题,也可能需要多次运行才能正常工作。因此,为了确保程序能够正常运行,我们需要对问题进行深入分析,并采取相应的解决措施。
vs2019硬件要求?
1.8GHz 或更快的处理器。 推荐使用四核或更好的内核2 GB RAM;建议 8 GB RAM(如果在虚拟机上运行,则最低 2.5 GB)
硬盘空间:800 MB - 210 GB 可用空间,具体取决于安装的功能;典型安装需要 20-50 GB 的可用空间。
硬盘速度:要提高性能,请在固态驱动器 (SSD) 上安装 Windows 和 Visual Studio。
视频卡支持最小显示分辨率 720p (1280×720);Visual Studio 最适宜的分辨率为 WXGA (1366×768) 或更高。
vs2019突然不会显示错误了怎么办?
您好,如果Visual Studio 2019突然不会显示错误,你可以尝试以下步骤来解决问题:
1. 检查错误列表窗口:确保错误列表窗口已打开。可以通过选择"视图"菜单中的"错误列表"来打开它。如果错误列表窗口已打开但没有显示错误,尝试点击错误列表窗口上方的"刷新"按钮。
2. 检查编译设置:确保你的项目的编译设置正确。可以通过选择"生成"菜单中的"重新生成解决方案"来重新编译项目。如果编译成功但仍然不显示错误,请继续下一步。
3. 检查错误提示设置:确保错误提示设置已启用。可以通过选择"工具"菜单中的"选项",然后在弹出的对话框中选择"文本编辑器" > "C/C++" > "高级",确保"在编辑器中显示错误"选项已勾选。
4. 检查代码分析设置:如果你使用了代码分析工具(如Resharper),请确保代码分析设置正确,并且错误提示功能未被禁用。
5. 重启Visual Studio:有时,重新启动Visual Studio可以解决一些奇怪的问题。
如果以上步骤仍然无法解决问题,可能需要进一步检查你的项目配置、环境变量等其他因素。
vs2019如何快速选入代码补全?
使用Android studio编辑程序的时候,不想把真整个代码全写出来,可以开启代码补全,输入重要信息后会自动出现未输入完成的代码。 Android studio开启代码自动补全方法步骤: 1、要对代码中的进行自动补全,就需要在代码中进行输入一些,例如在输入system.后,而不知道需要输入什么,就可以使用自动补全,把光标放在最后面。 2、然后进行点击Android studio的菜单中的“code”的选项。 3、那么就会弹出了一个下拉菜单进行选择“completion”的选项菜单。 4、然后就会弹出了一个下一级菜单中,进行选择下一家菜单中的“Basic”的选项。 5、这样在需要自动补全的位置中弹出了一个提示下拉选项,进行选择需要加入的代码。 6、在代码的自动补全中加入到out代码后,这样能快速加入代码。
到此,以上就是小编对于vs2019下载速度极慢的问题就介绍到这了,希望介绍关于vs2019下载速度极慢的5点解答对大家有用。
-

上港申花足协杯3:3( % )上港申花足协杯3:3 懂球帝
大家好,今天小编关注到一个比较有意思的话题,就是关于上港申花足协杯3...
-

(梅西几岁进入巴萨一队)
大家好,今天小编关注到一个比较有意思的话题,就是关于巴萨一队的问题,...
-

阿曼足球超级联赛( % )阿曼足球超级联赛雷速体育
大家好,今天小编关注到一个比较有意思的话题,就是关于阿曼足球超级联赛...
-

英超伤病名单最新( % )英超伤病实时情况
大家好,今天小编关注到一个比较有意思的话题,就是关于英超伤病名单最新...
-

多特蒙德vs埃因霍温( % )多特蒙德VS埃因霍温比分预测
大家好,今天小编关注到一个比较有意思的话题,就是关于多特蒙德vs埃因...